I set Screen Sharing up on Ubuntu 18.04 but then found out none of my clients could connect to it. After a little digging I found that in order to use VNC Viewer (or other software) from another computer that I had to disable encryption. Yeah, not ideal but I need it to work.
First go to Settings and then “Sharing”. Make sure to turn the Slider in the upper right hand corner to the ON position.
“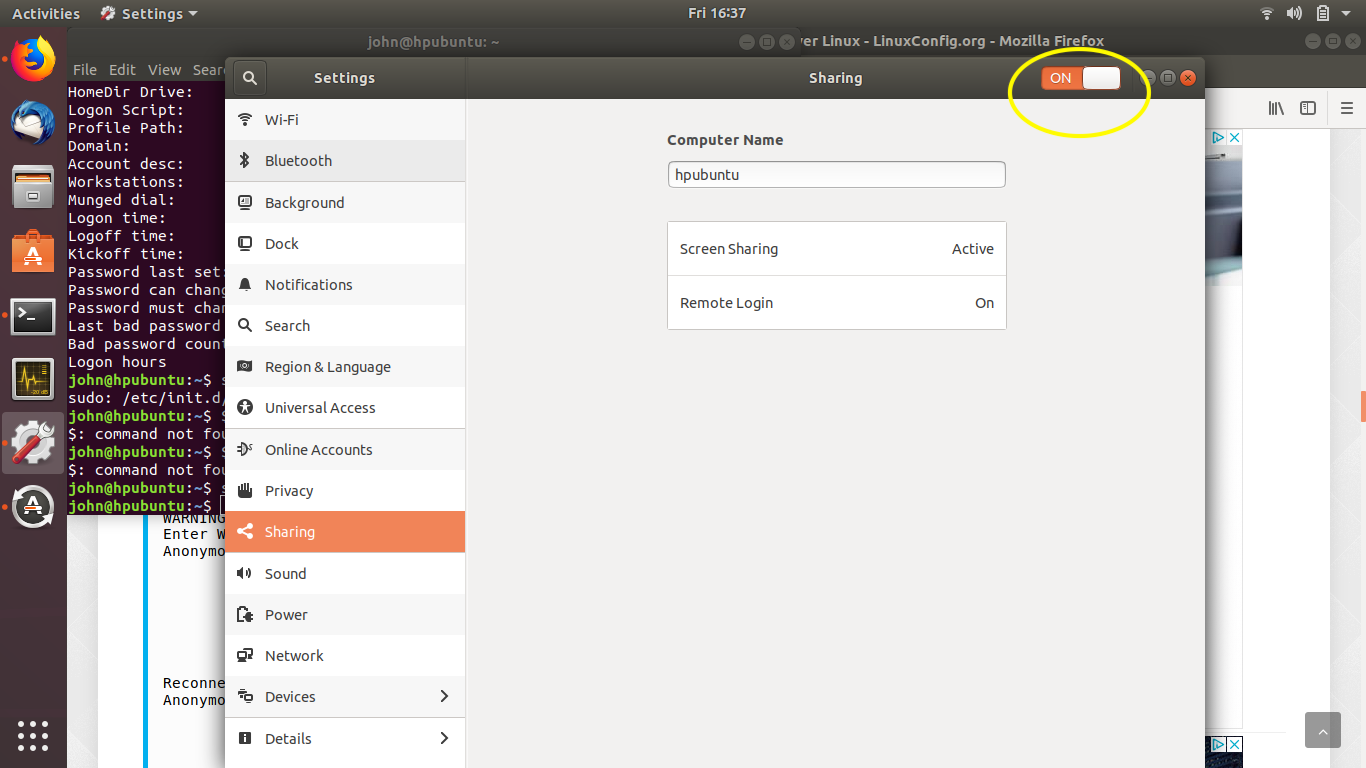
Now Click on the settings boxes below and make sure Screen Sharing is Active and Remote Login is ON. Select your settings as below. I required a password to connect. Make sure the Network Interface is set correctly as well
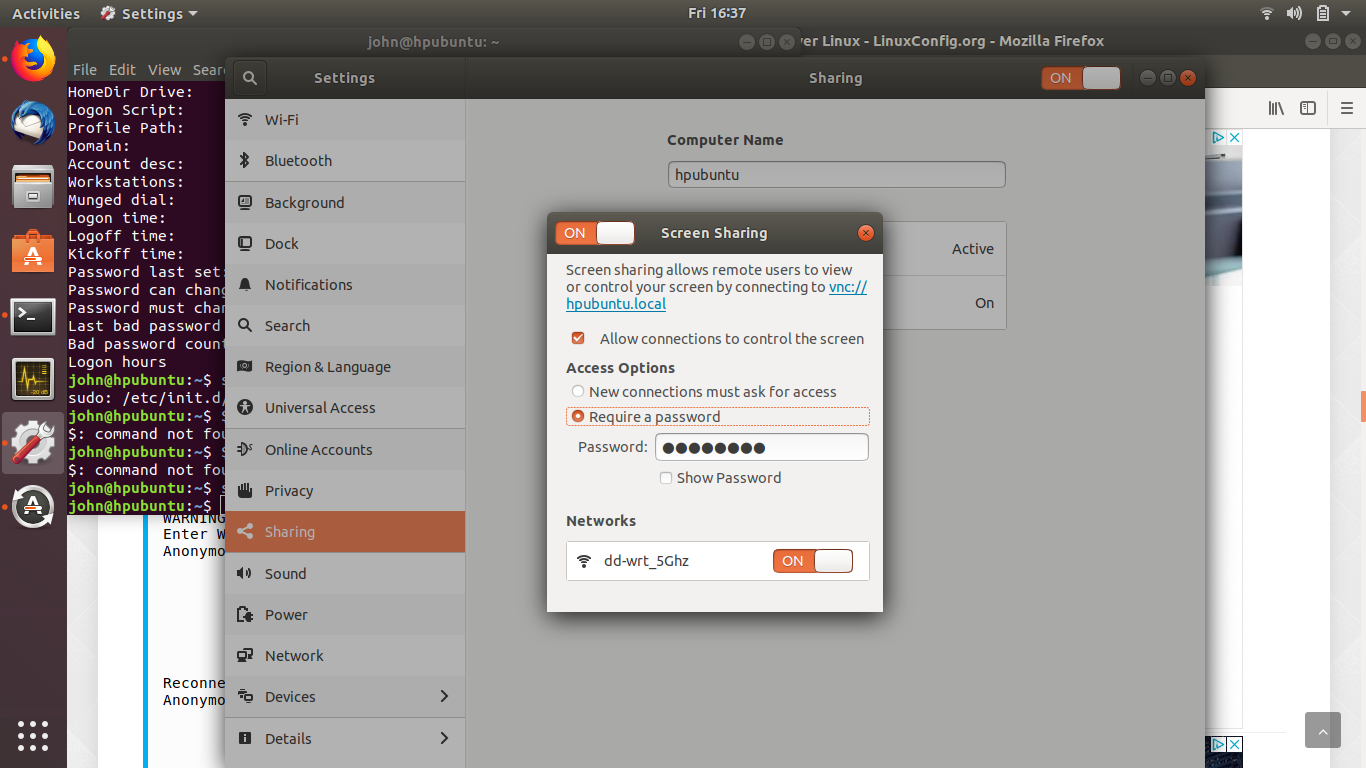
Now you need to install dconf-editor with this command:
sudo apt-get install conf-editor
Now open a terminal and type
dconf-editor
Now navigate to:
ORG > GNOME > DESKTOP > REMOTE ACCESS
Then find the “Require Encryption” setting and toggle it off
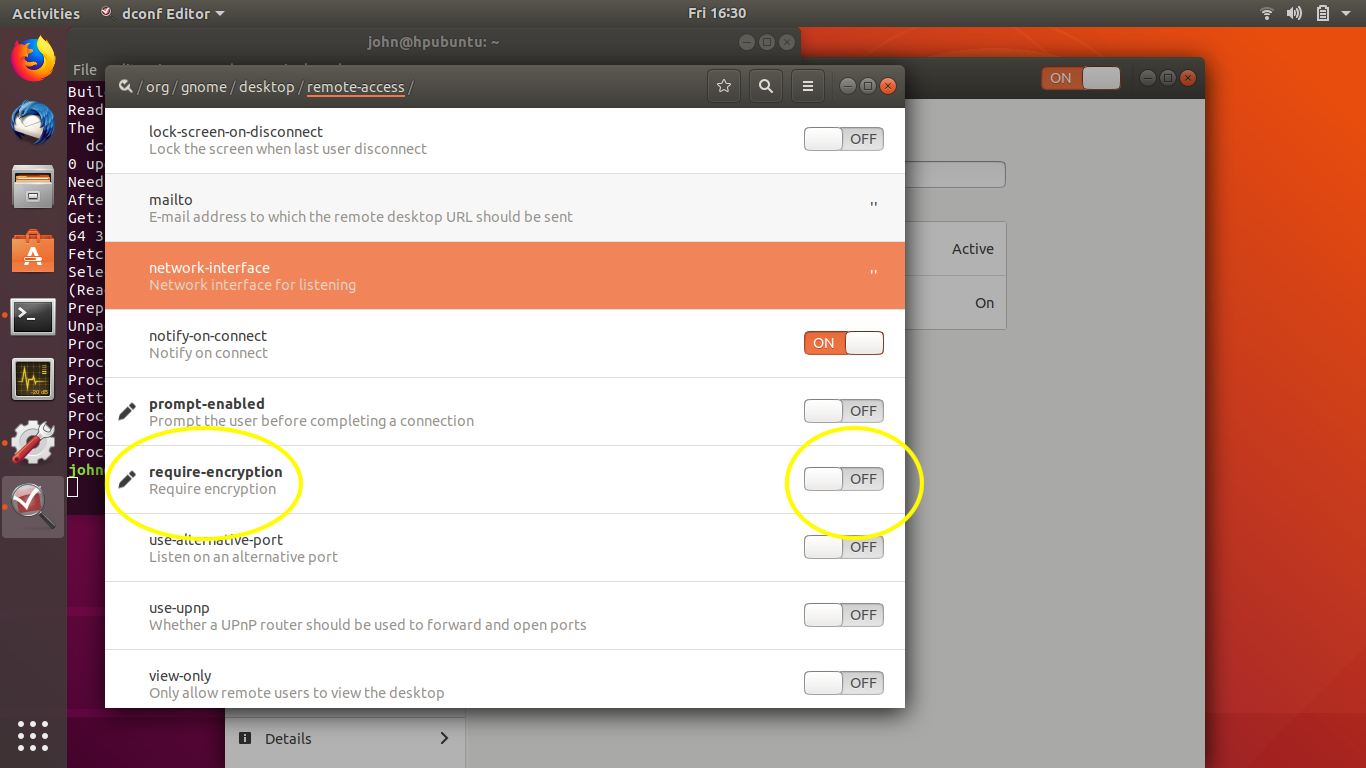
Now you can open your favorite VNC client and view your remote screen!

Good day! This is kind of off topic but I need some help from an established blog. Is it very difficult to set up your own blog? I’m not very techincal but I can figure things out pretty fast. I’m thinking about setting up my own but I’m not sure where to start. Do you have any tips or suggestions? Appreciate it
Thanks for sharing this, I’ve been struggling for two days trying to scour the net on how to get it to work for Ubuntu 18.04. It’s a shame that their documentation is so sketchy.
Hi, I just tried;
sudo apt-get install conf-editor
E: package conf-editor not found
Ubuntu 18.04 fresh installation
Try dconf-editor
must have been a victim of spell check.
John
Should be
sudo apt-get install gconf-editor
sudo apt-get update
Mm interesting I do not have the screen sharing option (only remote login). Any ideas on how to fix that ?
Thanks for posting this. I have been working on being able to share desktop for way to long now. I am visually impaired, 20/1700 in best eye, and now I will be able to see to use linux on my 42″ monitor. Your the man!!!!! thanks for posting.
Hi I’m having an odd issue. I can set the Sharing slider to “ON” but when I attempt to do the same to the slider on Screen Sharing every time I click it will immediately go back to “OFF”. Any idea what I might be doing wrong here? I can set Remote Login to “ON” just fine.
I have installed remote desktop according to your tips two weeks ago, and everything worked perfectly.
Today I made a fresh install of ubuntu 18.04.1 and some things went differently.
1. settings | sharing defaults to on. I can move it to off and on again, however the menue access options | require a password, does not appear any more
2. If I install dconf-editor, and navigate to org > gnome > desktop , I see that the item remote access is missing.
All these things worked two weeks ago, and today they don’t. I assume there has been an update in the software so that these things don’t work any more. Do you have a solution for this problem?
Screen Sharing on Ubuntu 18.04 is not working after following the above steps.I feel there might be some additional settings that I am missing here.
Today I tried on another fresh installation, and now it works :-))) No idea what went differently this time as when I wrote my message of August 13
Thanks. That has saved me hours of head-scratching. Why the hell doesn’t Ubuntu have straight forward documentation for things like this??
Or better still, why not have that encryption option as a check box in the screen share settings…
Lozzy_uk
The command should be
“sudo apt-get install dconf-editor”
instead of “sudo apt-get install conf-editor”
instead of using the dconf-editor you could just enter via a command
to see the current setting
sudo gsettings get org.gnome.Vino require-encryption
to make the setting false
sudo gsettings set org.gnome.Vino require-encryption false
Hello,
Could You tell me why this won’t work over VPN?
When i’m connecting from same network, using private IP address – i can connect correctly and i can see desktop
When i’m connecting via VPN (both computers can ping each other over VPN, can telnet to VNC port (VIA VPN)) pass question for authentication but i can see only black screen…
Do You have any idea what might be wrong?
You’re the best
I followed these instructions, however the Mac still says “version is not compatible with this mac”
tried TigerVNC and Chicken of the VNC, both say “no matching security types”. Any idea whats wrong there?
All works, but I can do remote connection only after user is logged in.
Any ideas why ?